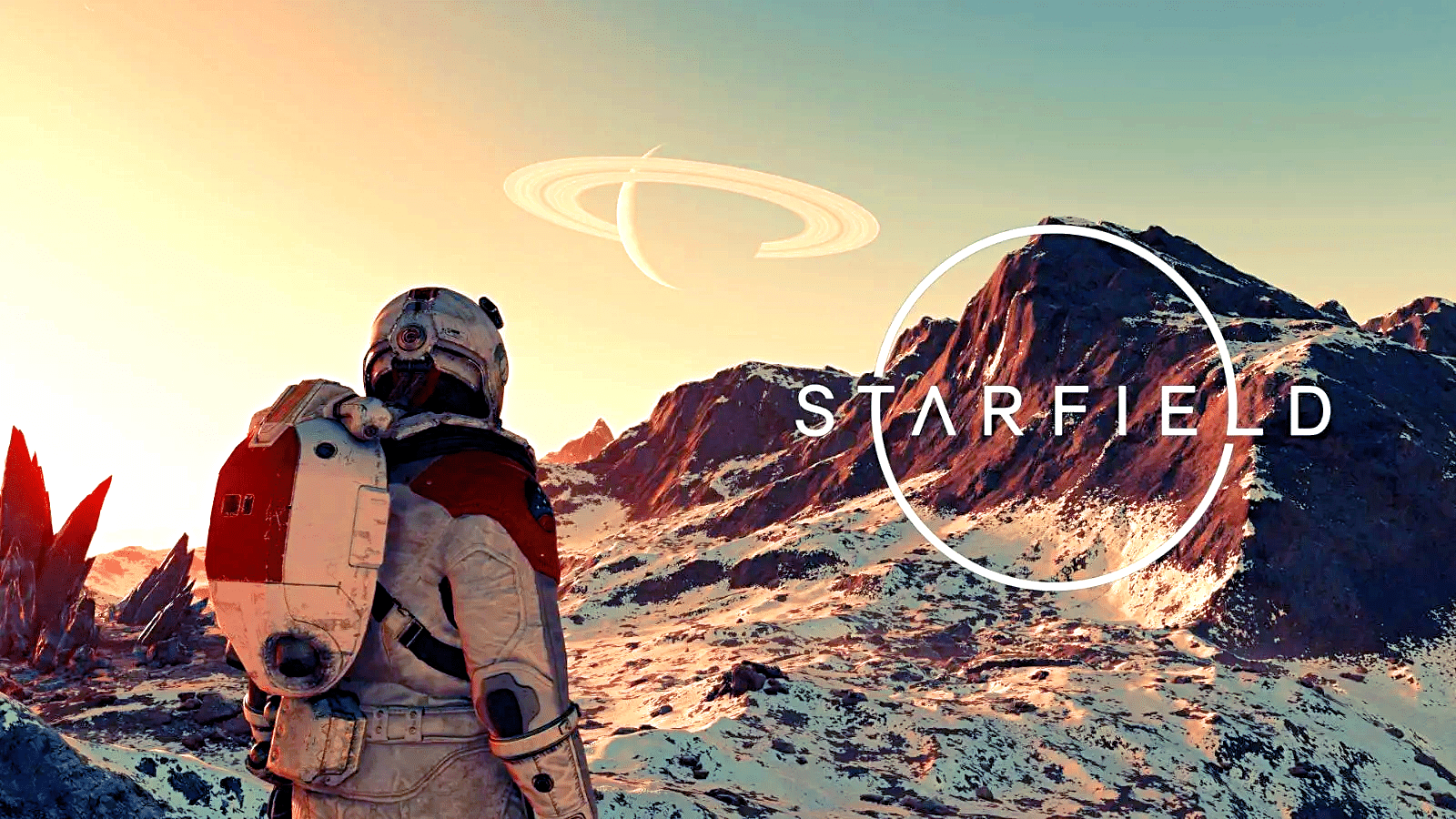Starfield jeszcze płynniejszy. Ta sztuczka zapewnia lepszą wydajność bez zmniejszania szczegółów graficznych
Starfieldzostał oficjalnie wydany od kilku dni i inspiruje wielu graczy zabawnymi swobodami i typową dla Bethesdy rozgrywką – nawet jeśli społeczność z pewnością nie jest w pełni zadowolona
Ale jeśli jesteś w stanie przeoczyć wady i cieszyć się Starfield, z pewnością będziesz zadowolony z nieco płynniejszego obrazu. Pokazujemy, jak uzyskać od 5 do 15 klatek na sekundę więcej ze Starfield.
Ale jest pewien haczyk: Niestety, jest to możliwe tylko w przypadku kart graficznych Nvidia z serii RTX 3000 lub nowszych.
Jak zwiększyć liczbę klatek na sekundę w Starfield
Aby zwiększyć liczbę klatek na sekundę w Starfield, można oczywiście zmniejszyć ustawienia graficzne. Ale nie musi tak być. Zamiast tego można aktywować pasek o zmiennym rozmiarze
Co to jest resizable BAR? Ideą tej technologii jest optymalizacja dostępu do pamięci wideo karty graficznej dla procesora. Ma to poprawić wydajność.
Ideą technologii jest optymalizacja dostępu do pamięci wideo karty graficznej dla procesora.
Wsparcie dla Resizable BAR może się różnić w zależności od gry i nie wszystkie gry korzystają z niego w równym stopniu. Rzeczywista poprawa wydajności będzie zależeć od wielu czynników, w tym od używanego sprzętu i tego, jak dobrze gra obsługuje tę technologię.
Jak długo to potrwa? W najlepszym przypadku będzie to kosztować tylko kilka minut.
Jak kontynuować? Wymaga to tylko kilku drobnych zmian w BIOS-ie i w Nvidia Profile Inspector. Jeśli już na słowo „BIOS” obawiasz się, że będzie to zbyt skomplikowane, możemy Cię uspokoić. Ta sztuczka jest również wykonalna, jeśli nie jesteś zbyt zaznajomiony z komputerami PC.
Należy jednak pamiętać, że nieprawidłowe ustawienia w BIOS-ie lub w ustawieniach karty graficznej mogą mieć negatywny wpływ na wydajność komputera. Zachowaj więc ostrożność podczas zmiany ustawień. Zmiana na własne ryzyko.
Pamiętaj: Twoje doświadczenia mogą różnić się od naszych w zależności od posiadanego sprzętu. Jeśli coś pójdzie nie tak, nadal powinieneś być w stanie cofnąć ustawienia. Poniżej pokażemy dokładnie, jak to zrobić
Co dokładnie muszę zrobić? Głównie są trzy rzeczy, które musisz wziąć pod uwagę – może nawet tylko dwie:
Krok 1: Czy pasek zmiany rozmiaru jest już aktywowany?
Aby dowiedzieć się, czy pasek zmiany rozmiaru jest już włączony i czy w ogóle musisz wykonać krok 2, wykonaj następujące czynności:
- Otwórz Panel sterowania Nvidia z paska zadań systemu Windows lub menu Start systemu Windows.
- Kliknij „Informacje o systemie” w lewym dolnym rogu.
- Wybierz swoją kartę graficzną po lewej stronie i „Resizable BAR” po prawej stronie.
- Sprawdź, czy funkcja jest włączona.
- Jeśli jest, możesz pominąć krok 2 i kontynuować krok 3.
- Jeśli nie, kontynuuj od kroku 2.
Krok 2: Aktywacja paska zmiany rozmiaru
Jeśli funkcja nie została jeszcze aktywowana, można to zrobić za pomocą kilku kliknięć w BIOS-ie.
Uwaga: Ustawienia resizable BAR mogą znajdować się w nieco innym miejscu niż nasze, ale zupełnie inna ścieżka jest mało prawdopodobna
- Wyłącz komputer i naciśnij kilkakrotnie klawisz Remove podczas uruchamiania, aby przejść do ustawień BIOS-u (klawisz może się różnić w zależności od płyty głównej).
- Przejdź do ustawień (zaawansowanych).
- Wybierz sekcję „PCIe”, a następnie „PCI Subsettings”.
- Tutaj powinieneś znaleźć i aktywować ustawienia dla „Resizable BAR”.
- Zamknij BIOS i zapisz zmiany.
Dla tych, którzy nie do końca czują się komfortowo z BIOS-em, oto kolejny film pokazujący, jak to działa. W tym przypadku MSI wyjaśnia, jak to działa na ich płytach głównych:
Asus też ma do tego instrukcję, ale ona(tylko w formie pisemnej)istnieje.
Krok 3: Nvidia Profile Inspector
Co to jest Nvidia Profile Inspector? Potężne narzędzie używane przez entuzjastów NVIDIA do zarządzania szczegółowymi ustawieniami i profilami kart graficznych NVIDIA.
Tutaj masz więcej swobody niż w GeForce Experience lub w Panelu sterowania Nvidia
Czy muszę go najpierw pobrać? Tak, musisz najpierw pobrać Profile Inspector, ale jego rozmiar to zaledwie kilka megabajtów.
Jak dokładnie mam postępować?Jak mam postępować?Oczywiście przygotowaliśmy dla Ciebie krótką listę:
- Pobierz (Nvidia Profile Inspector)(nvidiaProfileInspector.zip).
- Rozpakuj plik ZIP i uruchom program.
- Znajdź Starfield w polu „Profile”.
- Znajdź sekcję „5” i zmień następujące wartości zgodnie ze wskazówkami:
- ReBar Feature: ENABLED
- ReBar Options: 0x000001 (Battlefield V, Returnal, Assassin’s Creed Valhalla….)
- ReBar Size Limit: 0x000000000040000000 (Battlefield V, F1 2022, F1 2021, Assassin’s Creed Valhalla…)
- Zapisz w prawym górnym rogu
- Done: Teraz możesz grać w Starfield z większą ilością FPS
Jeśli zmieniłeś wartość, której nie chciałeś zmienić lub po prostu nie jesteś zadowolony z wyniku, kliknij zielone logo Nvidia w Inspektorze profili Nvidia, aby zresetować wszystko do ustawień domyślnych.
Ile FPS uzyskuje twoja konfiguracja w Starfield? Powiedz nam w komentarzach!