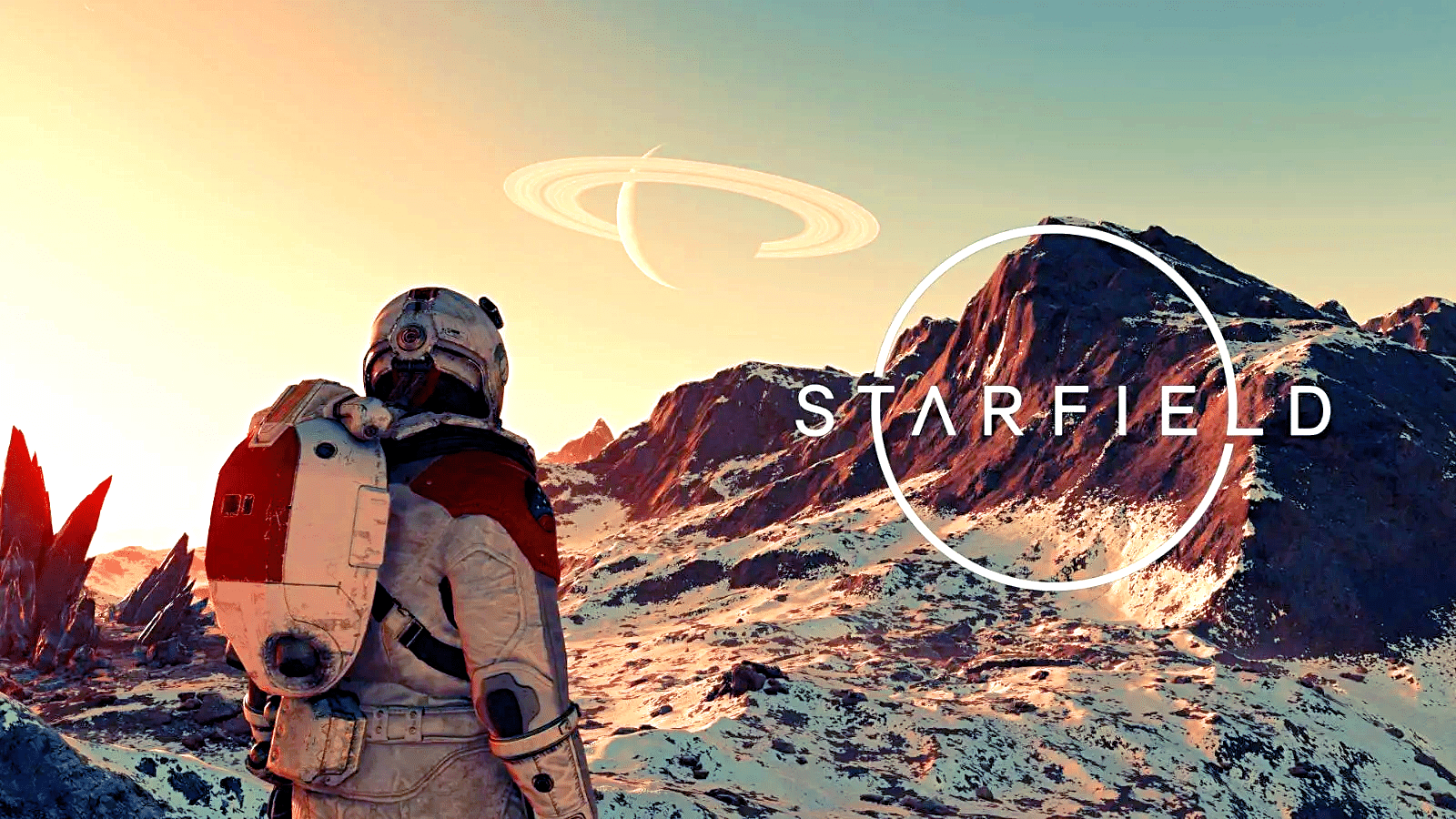Starfield ještě plynulejší. Tento trik přináší vyšší výkon bez snížení grafických detailů
Starfieldje již několik dní oficiálně vydán a mnoho hráčů nadchne hratelnou volností a pro Bethesdu typickou hratelností – i kdyžkomunita rozhodně není zcela spokojena
Pokud ale dokážete přehlédnout nedostatky a Starfield si užít, určitě vás potěší o něco uhlazenější snímek. Ukážeme vám, jak můžete ze Starfieldu získat přibližně o 5 až 15 FPS více.
Ale má to háček: Bohužel je to možné pouze pro grafické karty Nvidia řady RTX 3000 nebo vyšší.
Jak zvýšit počet FPS ve hře Starfield
Chcete-li zvýšit snímkovou frekvenci ve hře Starfield, můžete samozřejmě snížit nastavení grafiky. Nemusí to však být nutně tento případ. Namísto toho můžete aktivovat měnitelnou lištu BAR
Co je resizable BAR? „Smyslem této technologie je optimalizovat přístup do videopaměti grafické karty pro procesor. To má zlepšit výkon.
Myšlenkou této technologie je optimalizovat přístup do videopaměti grafické karty pro procesor.
Podpora funkce Resizable BAR se může v jednotlivých hrách lišit a ne všechny hry ji využívají stejně. Skutečné zvýšení výkonu závisí na řadě faktorů, včetně používaného hardwaru a toho, jak dobře hra tuto technologii podporuje.
Jak dlouho to bude trvat?V lepším případě vás to bude stát jen několik minut.
Jak mám postupovat?Vyžaduje to jen několik malých změn v systému BIOS a v nástroji Nvidia Profile Inspector. Pokud se už při slově „BIOS“ bojíte, že to bude trochu moc složité, můžeme vás uklidnit. Tento trik je proveditelný i v případě, že se v počítačích příliš nevyznáte.
Mějte však na paměti, že nesprávné nastavení v systému BIOS nebo v nastavení grafické karty může mít negativní dopad na výkon počítače. Proto buďte při změnách nastavení opatrní. Změny provádějte na vlastní nebezpečí.
Zapomeňte: Vaše zkušenosti se mohou lišit od našich v závislosti na vašem hardwaru. Pokud se něco pokazí, měli byste mít stále možnost vrátit nastavení zpět. Jak přesně to udělat, vám ukážeme níže
Co přesně musím udělat?“V zásadě je třeba vzít v úvahu tři věci – možná dokonce jen dvě:
Krok 1: Je již aktivována lišta s možností změny velikosti?
Chcete-li zjistit, zda je již povolena funkce resizable BAR a zda vůbec musíte provést krok 2, proveďte následující:
- Otevřete Ovládací panely Nvidia z hlavního panelu systému Windows nebo z nabídky Start systému Windows.
- Klikněte na položku „Systémové informace“ vlevo dole.
- Vlevo vyberte svou grafickou kartu a vpravo „Resizable BAR“.
- Zkontrolujte, zda je funkce zapnutá.
- Pokud ano, můžete přeskočit krok 2 a pokračovat krokem 3.
- Pokud ne, pokračujte krokem 2.
Krok 2: Aktivace lišty s možností změny velikosti
Pokud funkce ještě není aktivována, můžete to provést několika kliknutími v systému BIOS.
Upozornění: Nastavení funkce Resizable BAR se může nacházet na trochu jiném místě než u nás, ale zcela jiná cesta je nepravděpodobná
- Vypněte počítač a při spouštění opakovaně stiskněte klávesu Remove, abyste se dostali do nastavení systému BIOS (klávesa se může lišit v závislosti na základní desce).
- Přejděte do (pokročilého) nastavení.
- Zvolte část „PCIe“ a poté „PCI Subsettings“.
- Tady byste měli najít a aktivovat nastavení pro „Resizable BAR“.
- Zavřete systém BIOS a uložte změnu.
Pro ty, kteří si s BIOSem úplně nerozumí, je zde další video, které ukazuje, jak to funguje. V tomto případě MSI vysvětluje, jak to funguje na jejich základních deskách:
Asus k tomu má také návod, ale ten(pouze písemně)existuje.
Krok 3: Nvidia Profile Inspector
Co je Nvidia Profile Inspector?Výkonný nástroj, který používají nadšenci společnosti NVIDIA ke správě podrobných nastavení a profilů grafických karet NVIDIA.
Zde máte větší volnost než v aplikaci GeForce Experience nebo v ovládacím panelu Nvidia
Musím si to nejprve stáhnout?Ano, nejprve si musíte stáhnout Profile Inspector, ale má velikost jen několik megabajtů.
Jak přesně mám postupovat?Jak mám postupovat?Připravili jsme pro vás samozřejmě krátký seznam:
- Stáhněte si (Nvidia Profile Inspector)(nvidiaProfileInspector.zip).
- Rozbalte soubor ZIP a spusťte program.
- V poli „Profily“ najděte položku Starfield.
- Najděte oddíl „5“ a změňte následující hodnoty podle pokynů:
- ReBar Feature: ENABLED
- ReBar Options: 0x000001 (Battlefield V, Returnal, Assassin’s Creed Valhalla….)
- ReBar Size Limit: 0x0000000040000000 (Battlefield V, F1 2022, F1 2021, Assassin’s Creed Valhalla…)
- Uložit vpravo nahoře
- Dokončeno: Nyní můžete hrát Starfield s více FPS
Pokud jste změnili hodnotu, kterou jste nechtěli změnit, nebo jste prostě nespokojeni s výsledkem, pak klikněte na zelené logo Nvidia v Nvidia Profile Inspector a obnovte vše na výchozí nastavení.
Kolik FPS dosahuje vaše nastavení ve hře Starfield? Řekněte nám to v komentářích!